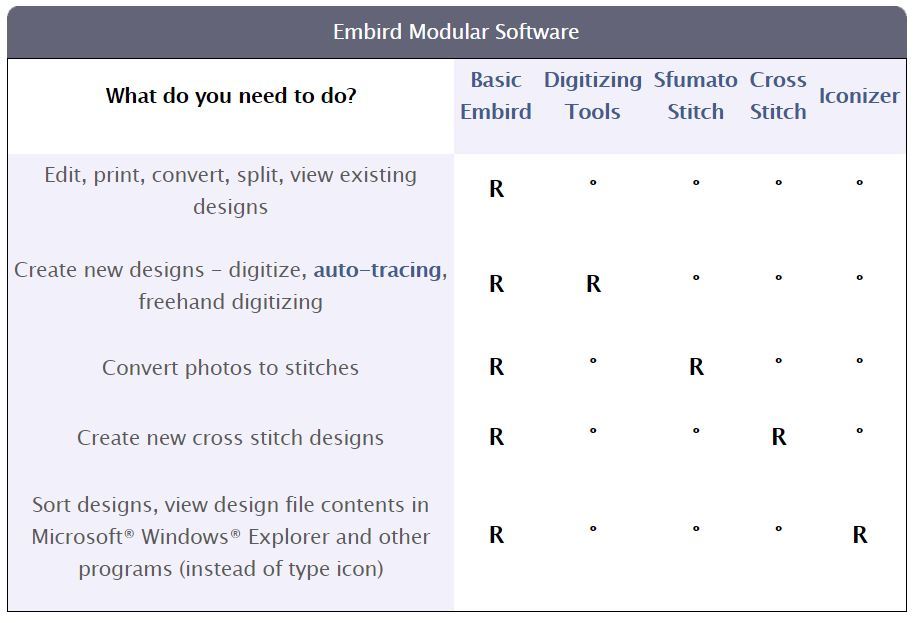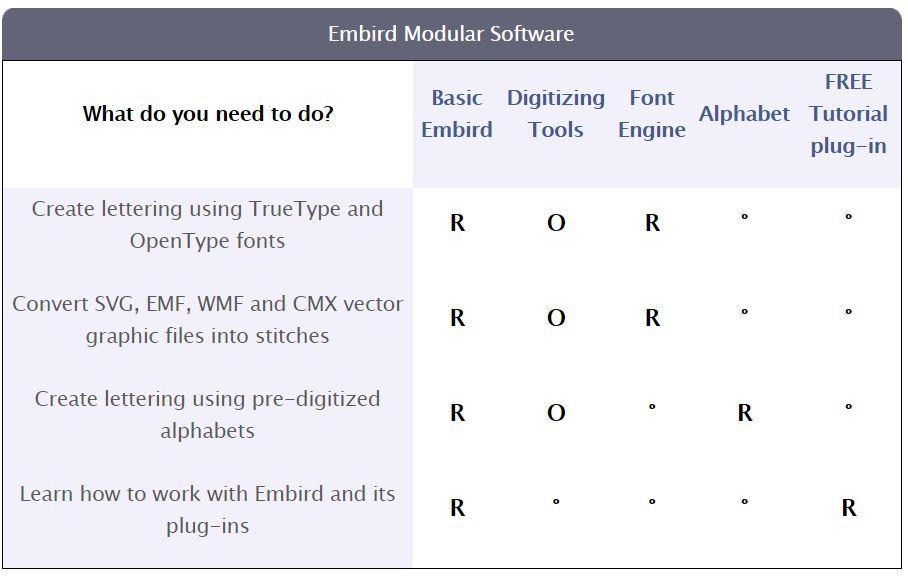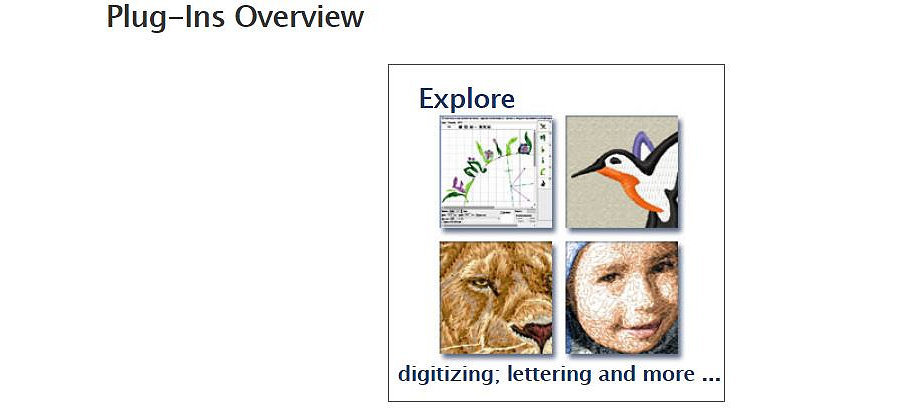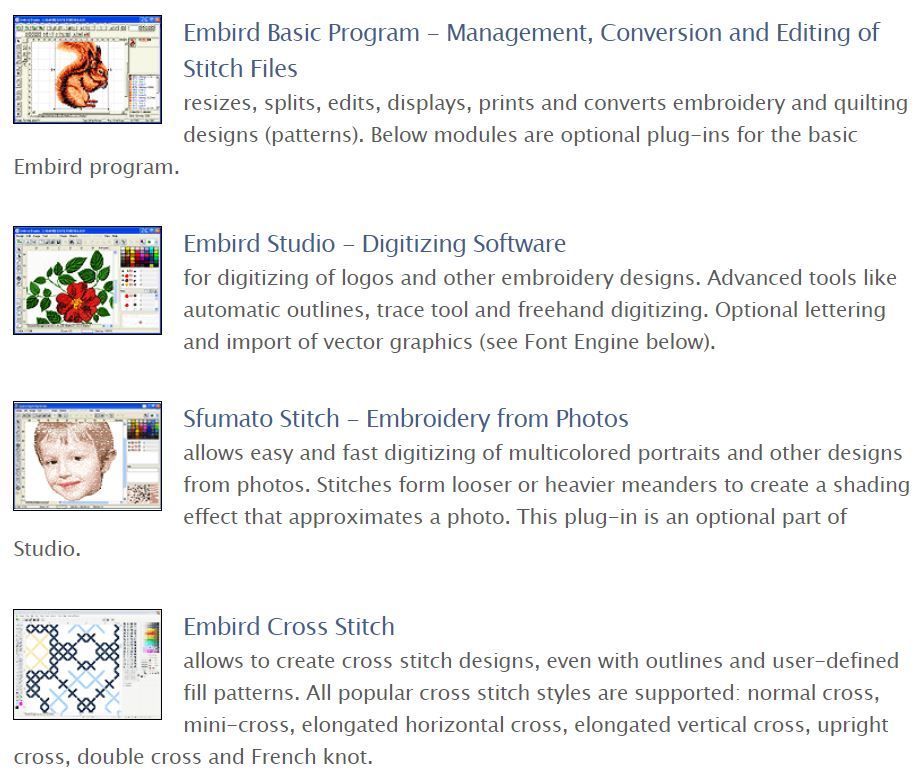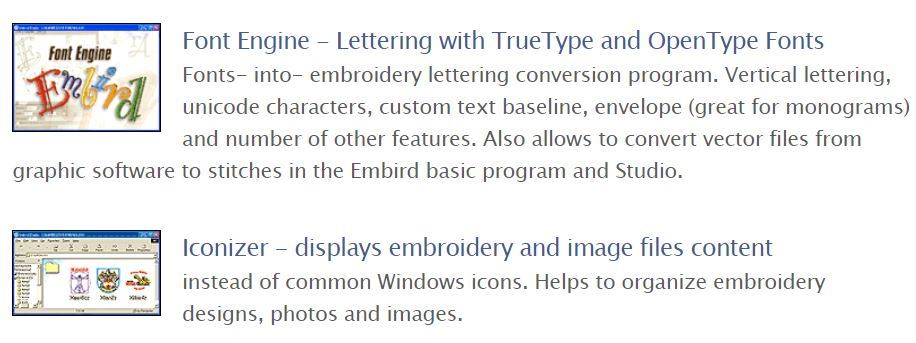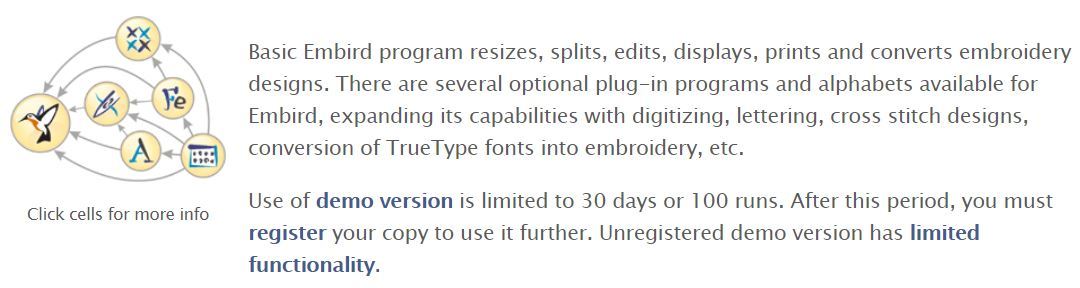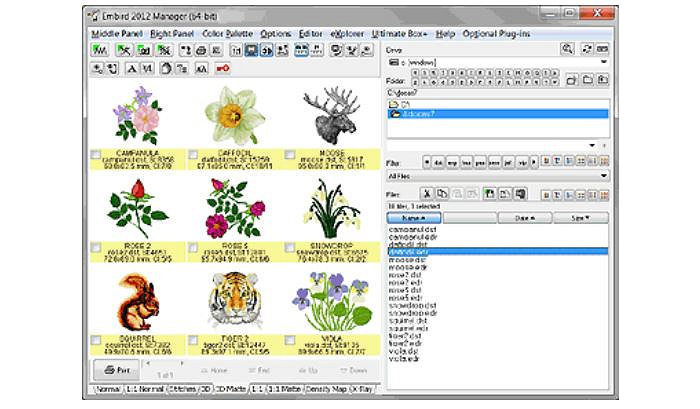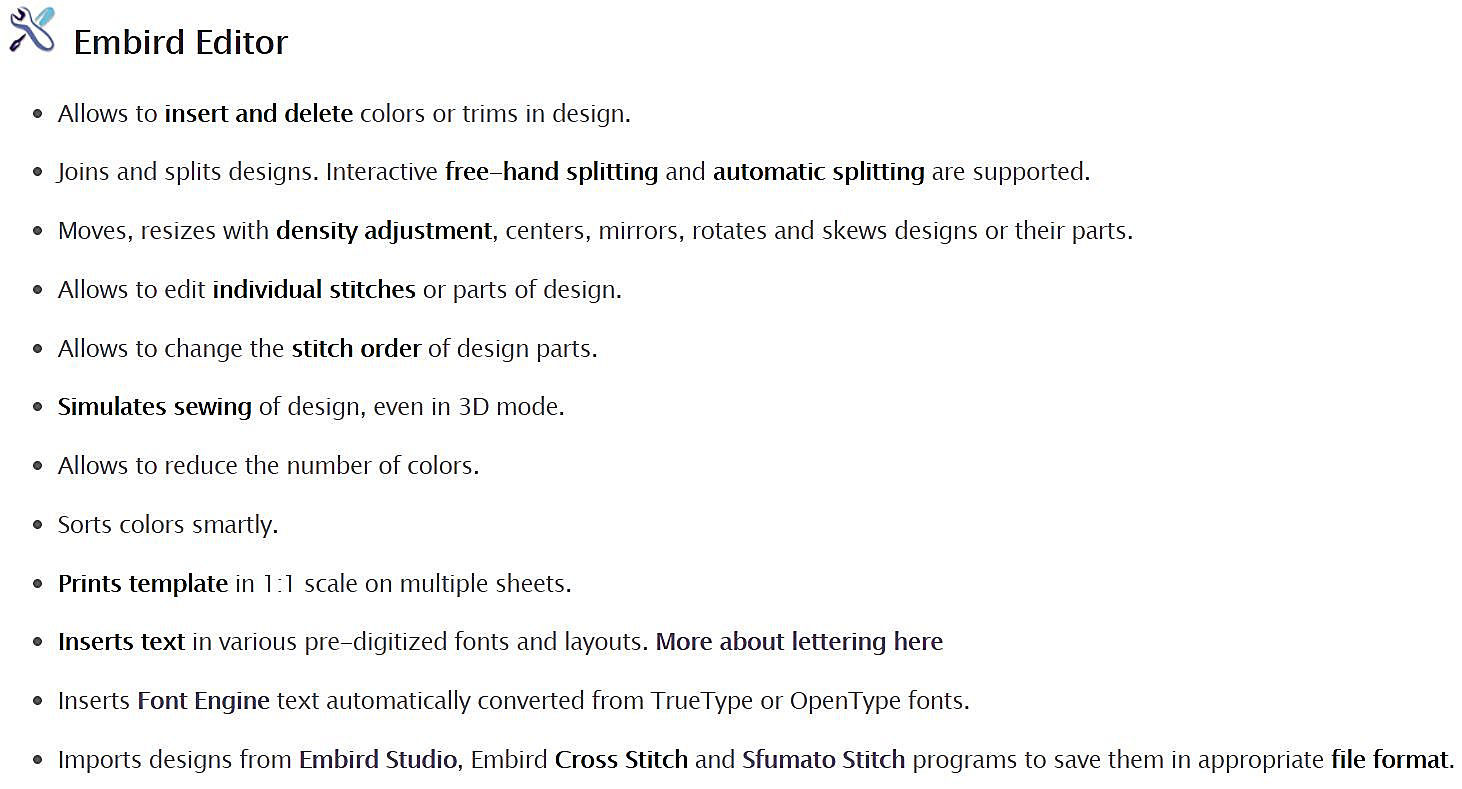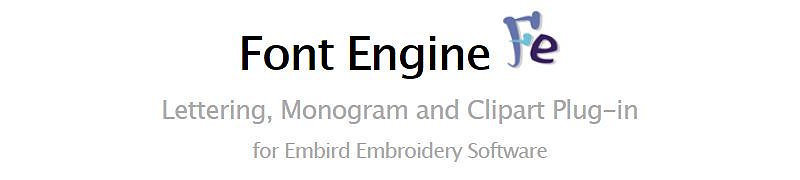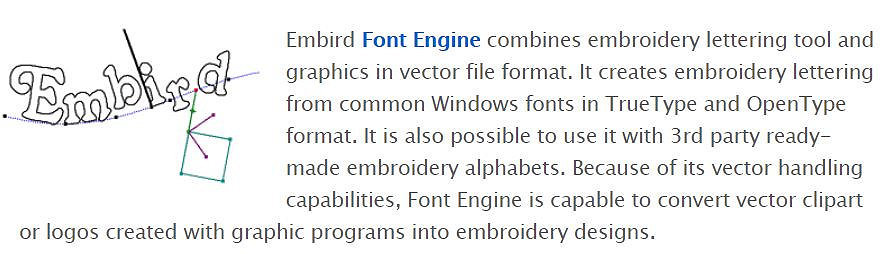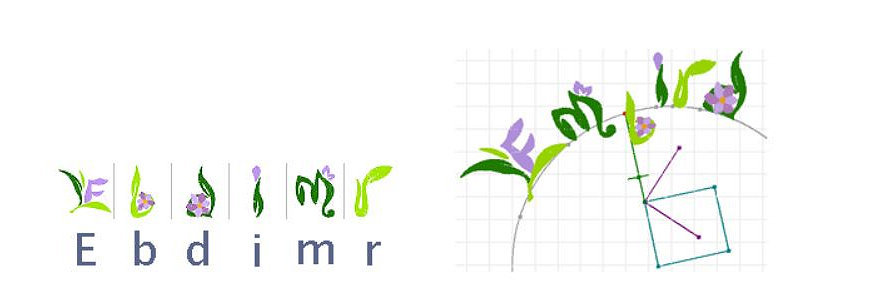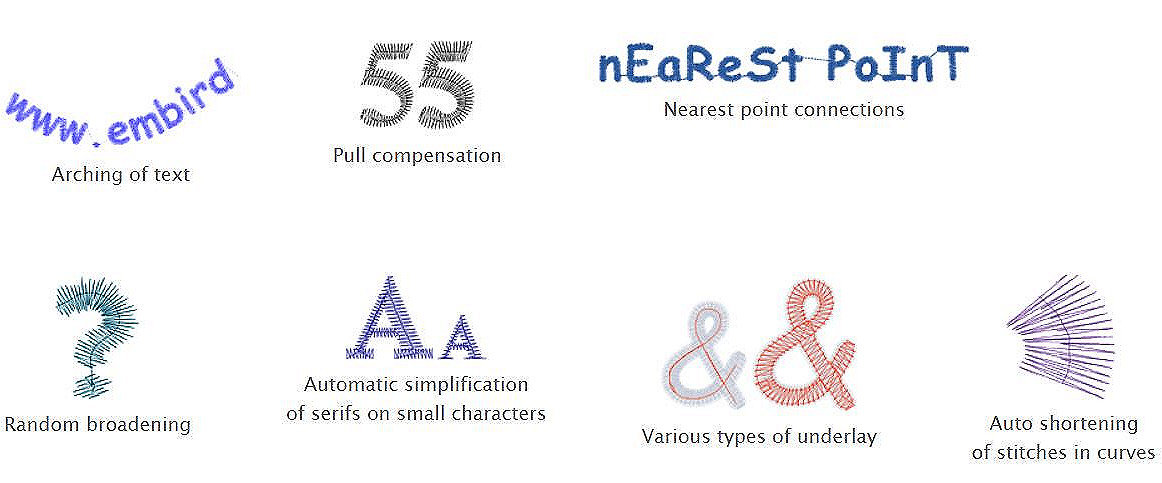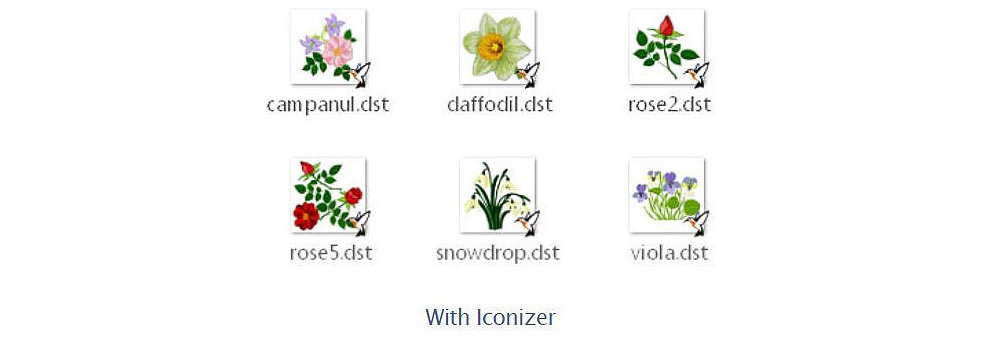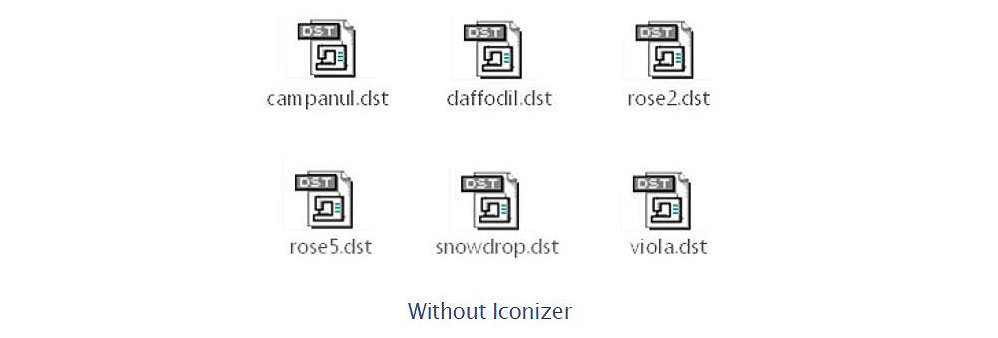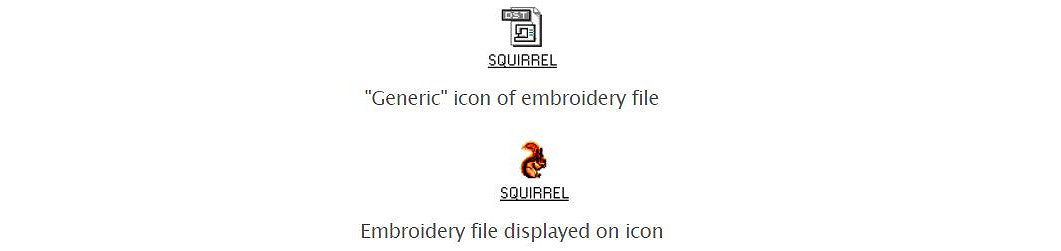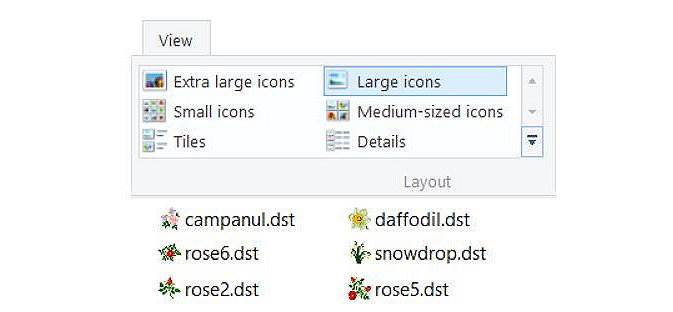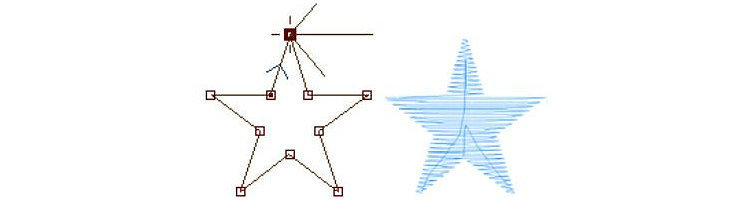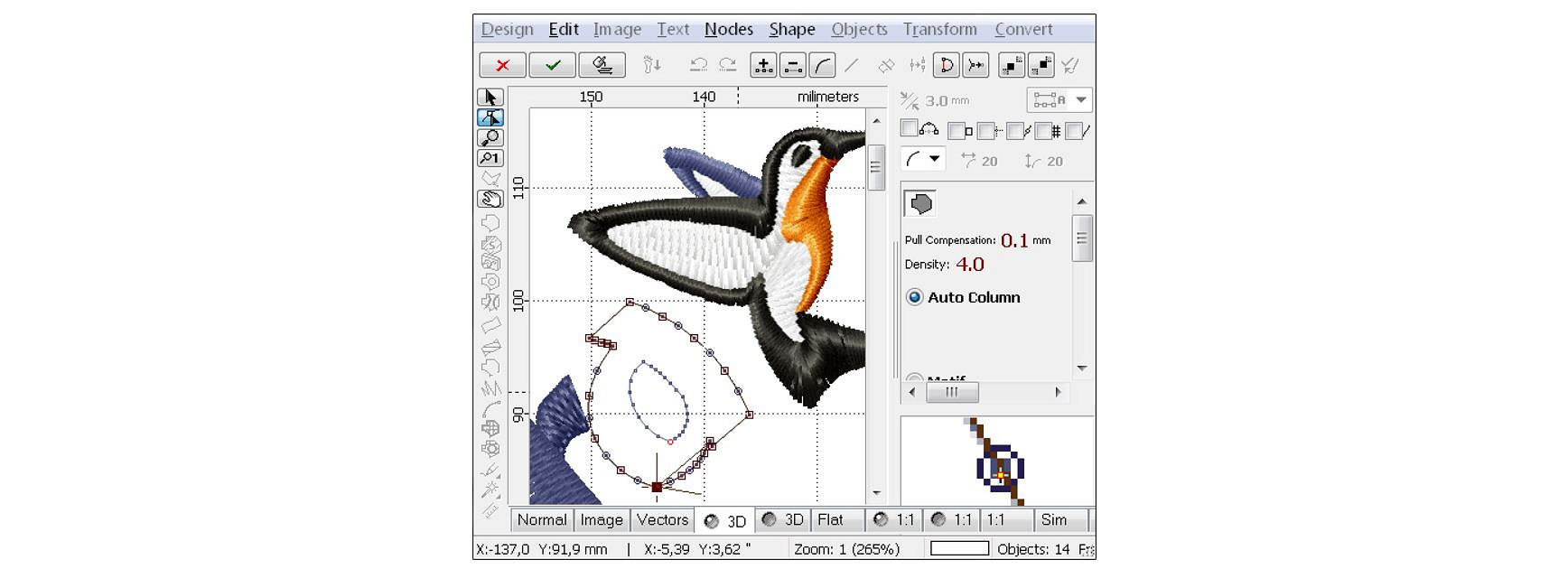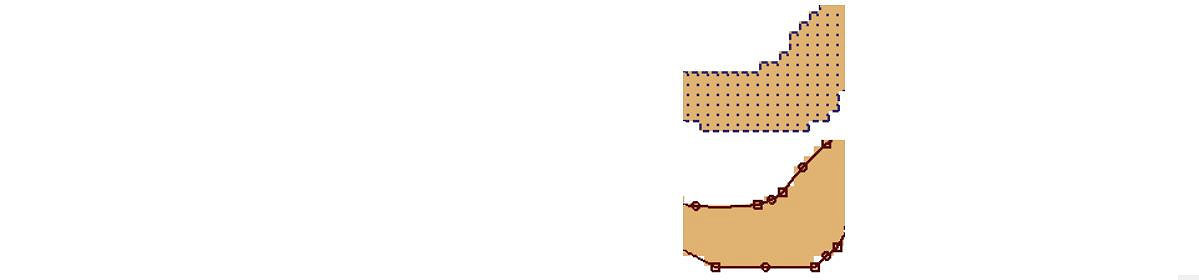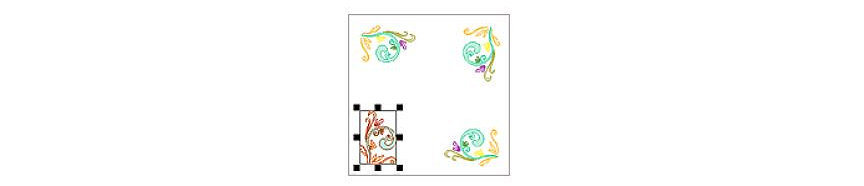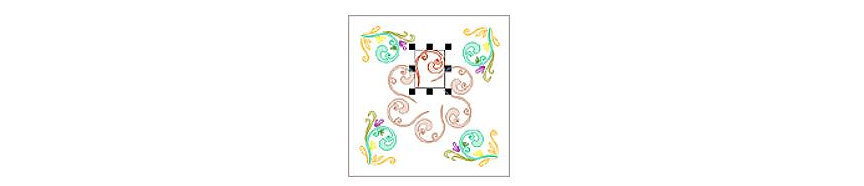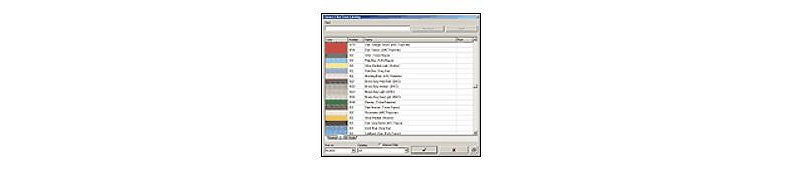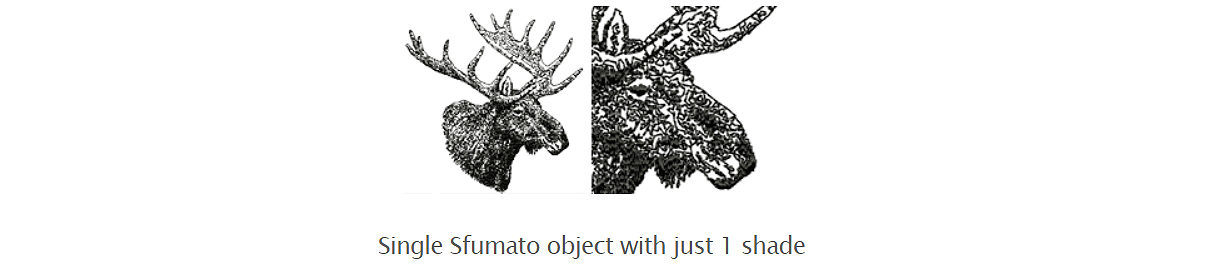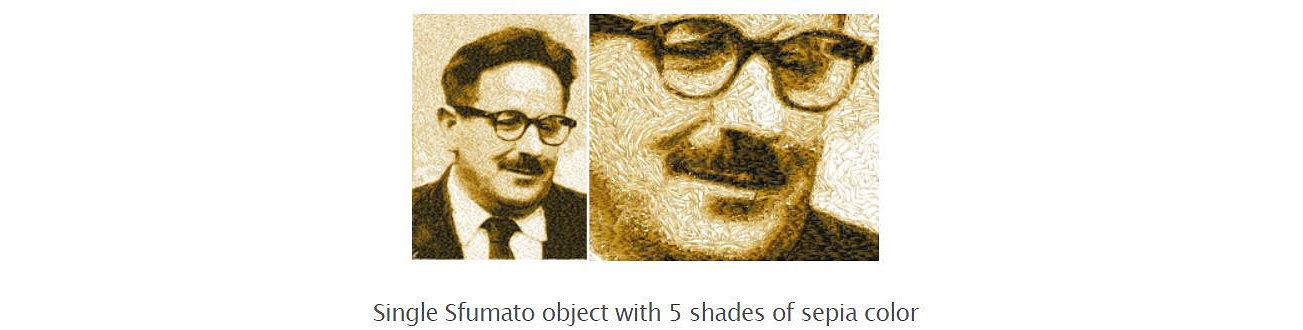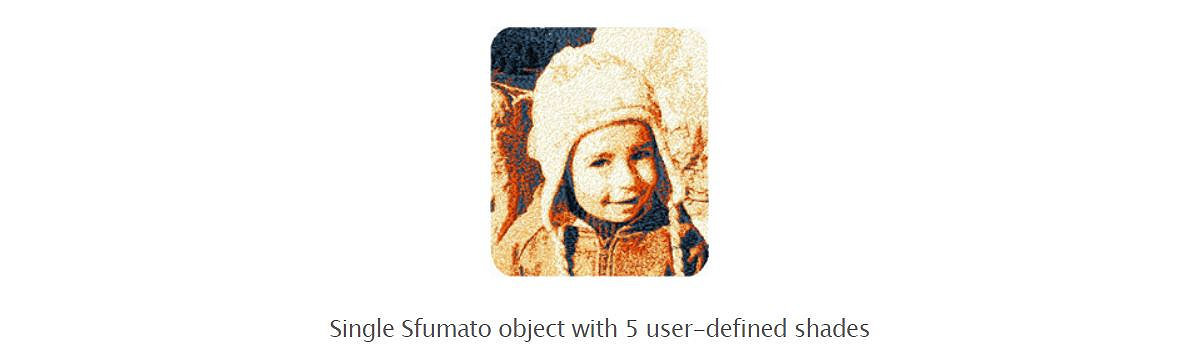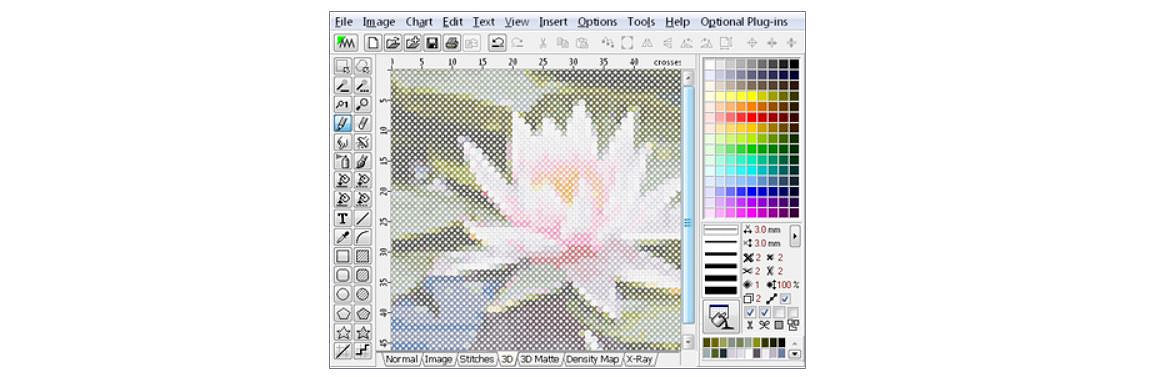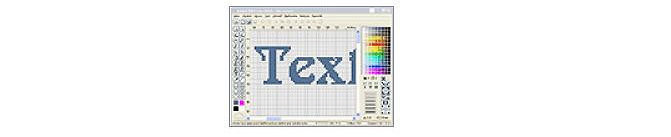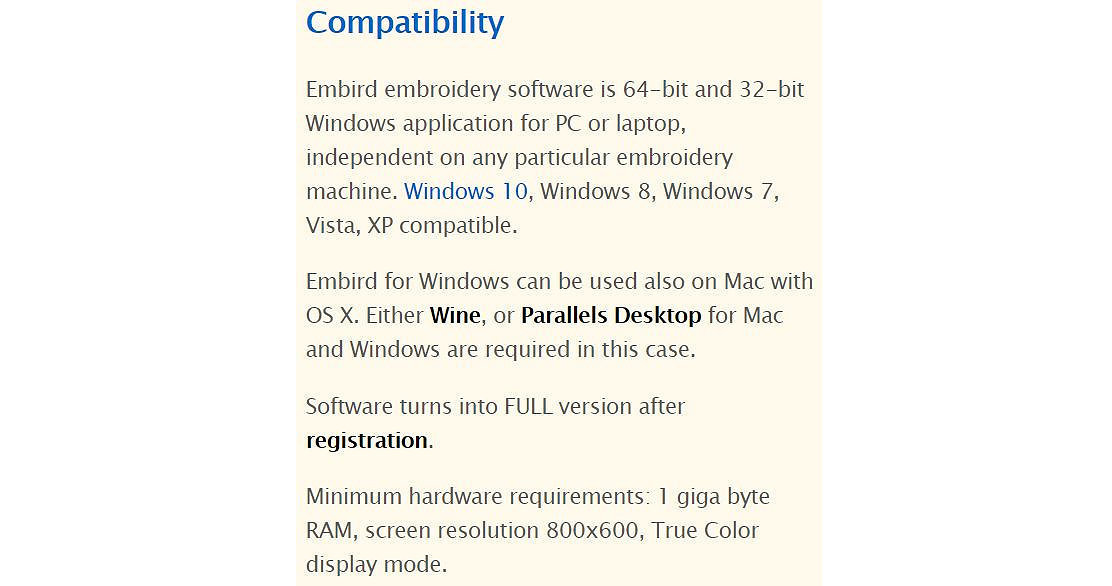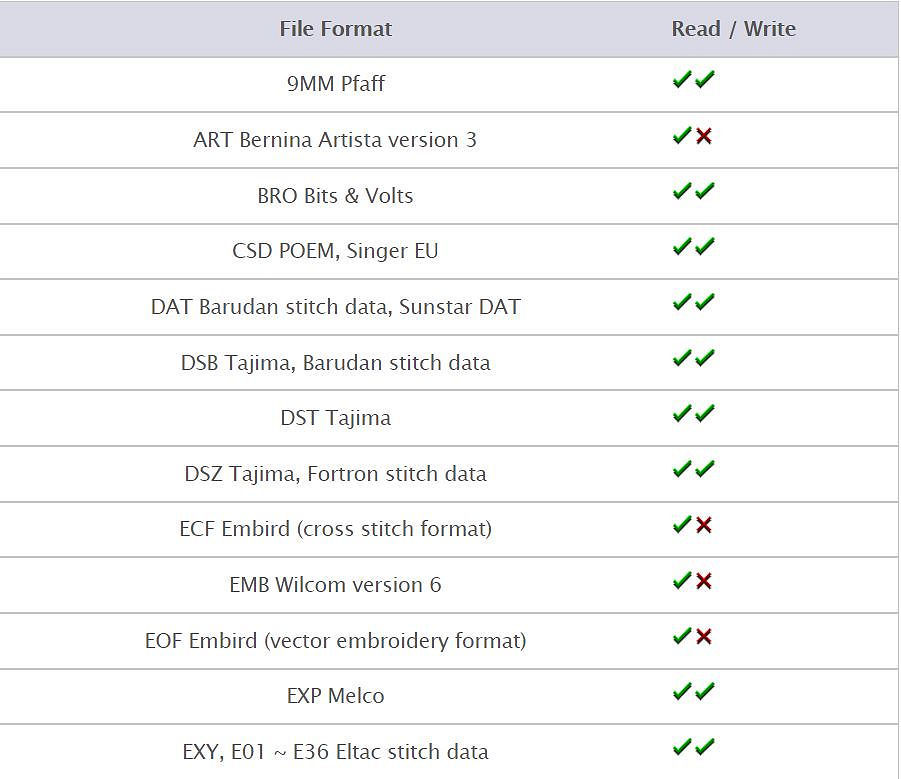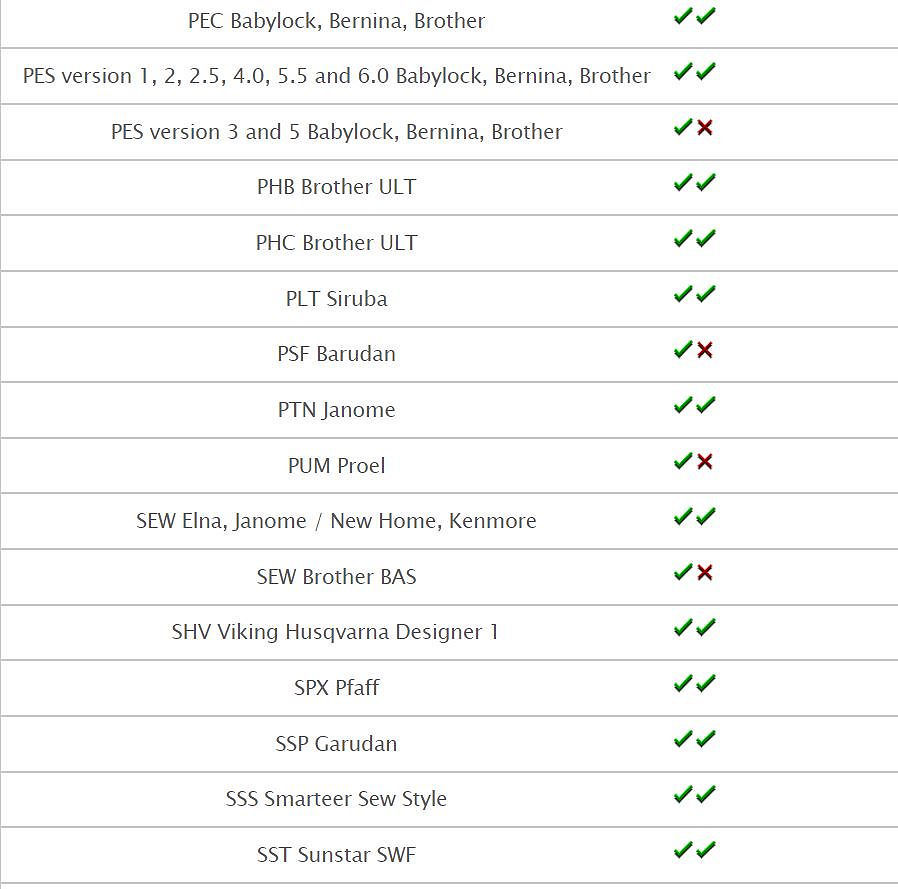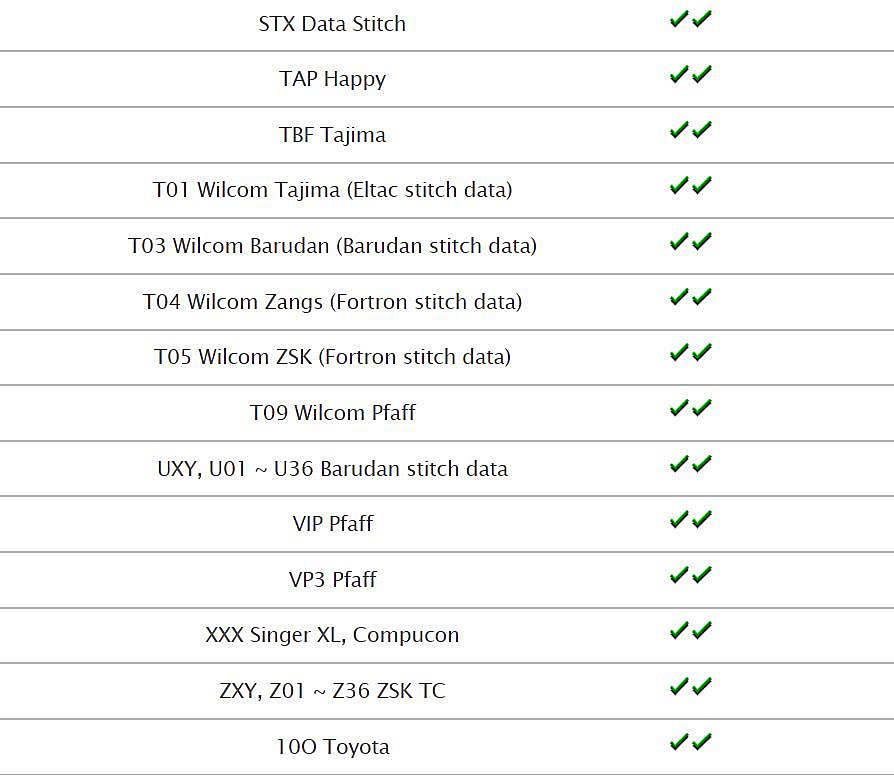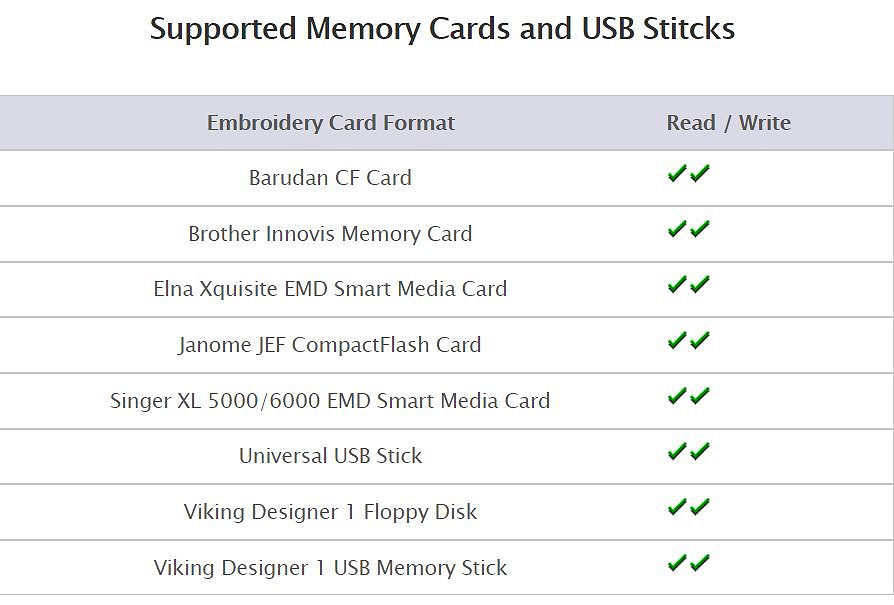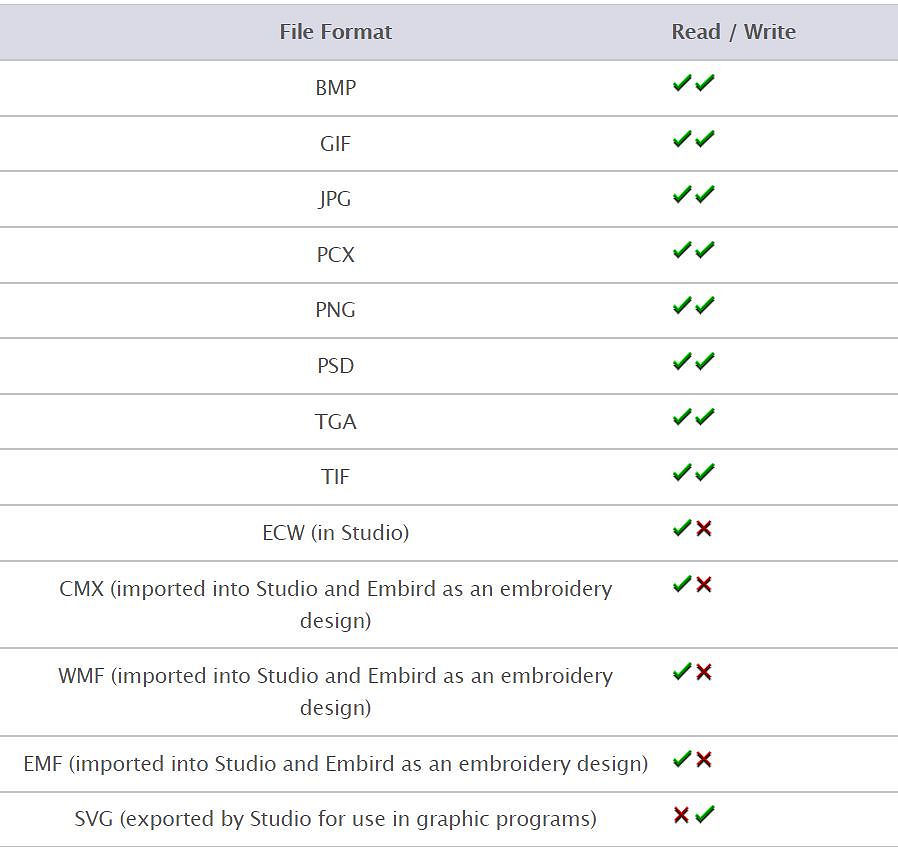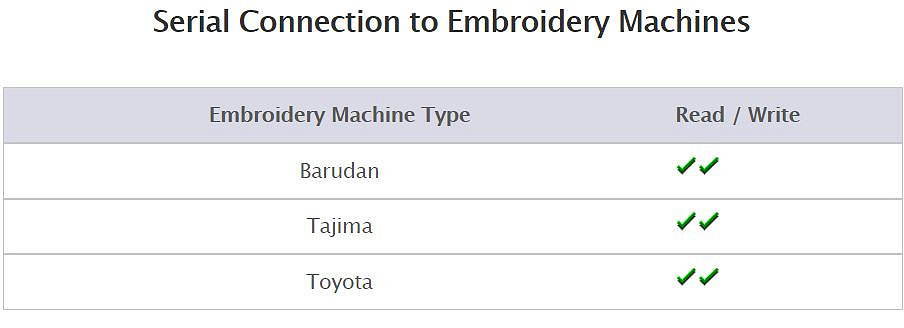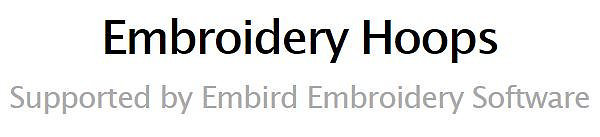Embird Embroidery Software
Embird is modular software suite. Find out which modules - plugins are required for your respective project
Special Price for SWAK Embroidery Customers when you purchase from our website.
R - module required for respective task
O - optional module useful for respective task
Embird is compatible with Windows 10 and previous
Basic Embird works in two modes: Embird Manager and Embird Editor. It also serves as a central for other plug-in modules.
Font Engine has 3 main usage modes:
- Embroidery lettering from TrueType and OpenType fonts
- Lettering tool for ready-made embroidery alphabets
- Conversion of vector graphics into embroidery designs
Please note: Font Engine does not include any font or clipart. It is a conversion program.
Font Engine is not a stand-alone program. It is an add-on to basic Embird. Font Engine can also be used within digitizing Studio.
Embroidery Lettering from TrueType and OpenType Fonts:
Font Engine lettering tool allows to create text with any TrueType or OpenType font and convert it into an embroidery lettering or monogram. TrueType and OpenType fonts are commonly used in Windows compatible programs and they are available from many sources for purchase or free download. Font Engine is capable to fill letters created with these fonts with various stitch styles, using number of controls and parameters to achieve desired look of the lettering.
When finished, lettering is compiled into stitches and put into Embird Editor for final adjustment and save in desired embroidery format. Font Engine is accessible also from Studio's interactive lettering. When used from Studio, Font Engine produces text in a vector (outline) form that can be further edited in Studio.
TrueType and OpenType fonts are scalable vector files, which allows Font Engine to produce lettering in a large size scale, from about 5 millimeters (1/5") up to 30 cm (12").
User interface allows access to adjustable parameters of lettering such as density, fill and outline patterns as well as characters layout and deformations.
Lettering Tool for Ready-Made Alphabets
One of the most popular way of how to create embroidery lettering is to buy ready-made embroidery font (alphabet) and compose your lettering from characters in this font. This may be a tedious work if you want to align lettering on the circle or create a longer text. Ready-made fonts are delivered in stitch files, usually one letter per file. User has to import the stitch files one-by-one and put them together to create the text label.
Ready-Made Alphabets mode of Font Engine allows to use convenient lettering tool with 3rd party or custom letters. It is no longer needed to assemble such lettering manually. Simply import all letter files at once, index letters and use them in a similar way as common Windows fonts. Work with text and especially the lettering layout process becomes much easier. This is called "mapping".
Custom letters are not limited to a single color or style. You can use any number of colors, cross-stitch patterns or anything that stitch file supports and Embird can import.
There are couple of drawbacks, though. Some features like nearest-point connections or outlines are not applicable to the ready-made alphabets. Resizing is available, but not recommended as stitch files quality may decrease when the size changes.
Vector Graphics
Font Engine functionality goes beyond the fonts. It can convert EMF, WMF and CMX vector graphics to an embroidery file. This function allows users to import designs from drawing programs like Corel Draw or Adobe Illustrator. It is typically used for logos and clipart designs.
The embroidery process imposes additional requirements on the design, especially proper object order, connections, overlays and layers. Therefore, some editing of vector designs in Embird Studio is usually needed to produce good embroidery from these files.
Main features of Alphabets
Characters scalable in large scale (approximately 4,5 mm - 8 cm for "a")
Various underlays (center walk, edge walk, zig-zag)
Automatic and manual kerning of characters
Various types of letters connections (nearest point, floating stitch)
Automatic tie-ups before and after floating stitches
Automatic simplification of serif for small letters
Automatic parameters and underlays for various size of letters
Possibility of global change of text parameters or individual change of single letters parameters
Arching of text. Text can be placed on any of 7 predefined paths (circle, line, wave, etc.) with variable parameters, or user can define her/his own path.
Editing of spaces between letters, size of path and text, type of underlay.
Envelope function.
Parameters of lettering
- Type of underlay
- Cover stitches: density, start/end dilatation gap, broadening, random broadening, pattern (7 patterns), auto shortening of stitches in curves.
- Center walk underlay: maximum and minimum stitch
- Edge walk underlay: edge offset, maximum and minimum stitch
- Zig-zag underlay: edge offset, start/end dilatation gap, density, maximum and minimum stitch of zig-zag areas connection
Iconizer displays content of embroidery files as icons or thumbnails. This capability is not limited to files displayed in Embird. Once the Iconizer is installed and registered, it can work on background of Windows Explorer or File Explorer and all programs that use standard dialog windows. Whenever Windows needs to draw icon of embroidery file in any program or panel, Iconizer supplies image of design stored in this file. This allows you to see icons of actual designs, not just generic icons as would happen without Iconizer. Iconizer is a useful tool to manage your embroidery designs in Explorer or other programs.
Iconizer works together with Windows Explorer or File Explorer, as it is called in Windows 8. The principle of Iconizer plug-in is simple: normally, when you run Explorer and you are not using the Iconizer plug-in, each design file is represented by a generic "type" icon. Registered Iconizer shows a small icon of the embroidery design instead. This allows you to browse and sort your designs easily, because you can see the content of embroidery files while using all features of the Explorer and other Windows programs that use Explorer's standard dialog windows.
Iconizer uses Embird's library to read embroidery files. Therefore, it supports the same embroidery formats as Embird software.
Using Iconizer in Explorer
Windows Explorer was renamed to File Explorer in Windows 8. It serves to access and manipulate the files stored on your computer. In case of embroidery files, Iconizer draws pictures of their content and sends them to Explorer to display either as icons or as thumbnails. Iconizer also provides information like stitch count, design size, color number, etc., to display in Explorer's pop-up menu.
The first step is to choose desired size of icons in Iconizer settings. The second step is to choose icon enlargement in Explorer. The medium size in Explorer is equal to basic icon size in Iconizer settings. Select larger icon size in Explorer's View menu for more detailed preview of designs, if needed.
Icons in above example are too small. Select larger size for better detail.
Iconizer does more than just display a picture of the design. It provides textual information about design like dimensions, stitch count and so on. Also, it provides links to services like printing, editing or conversion of design in Embird software. These links and the textual information are accessible via pop-up menu that appears on right mouse button click on design icon in Explorer.
Right click on embroidery file icon to invoke the pop-up menu with Embird commands and information about design.
3D Thumbnails and Color List
Besides normal, flat stitch rendering, Iconizer is also capable to draw 3D thumbnails of embroidery designs. This option can be turned ON or OFF in the Embird Manager main menu > Options > Iconizer Settings. It is also possible to show or hide color list of the design. 3D drawing and color list option have no effect to small icons.
While basic Embird program works mostly with stitch files, Studio uses vector objects for easier creation of design. The main concept of digitizing in Studio is to draw vector outlines of respective objects and fill them with various types of stitches in a similar way as you fill object with color in a graphic program.
Digitizing Tools allow user to digitize scalable embroidery designs up to 200x200 centimeters (78.8x78.8") large.
Design is digitized so that user creates outline (vector) objects either on a blank background or on an image (template) in the work area. When finished, design is compiled into stitches and put into Embird Editor for final adjustment and save in desired embroidery format.
Designs are created in a vector form using lines and curves. Vector format allows resizing of design without loss of quality. Raster picture can be imported as a template into background of working area. To store designs, Studio uses its own file format with all objects, parameters, stitches and background image stored in a single file (*.eof).
Objects such as Fill, Sfumato, Carving, Column, Column with pattern, Outline, Connection, Appliqué and Manual Stitches are available. Fill and Sfumato objects can have openings. Carving objects can be used to add unique texture to fills and columns. Objects can be moved, rotated, skewed and scaled.
Each object has adjustable creative and technical parameters such as stitch density, random broadening, fill pattern, color, type of underlay, etc., to allow user create special effects and adjust design for sewing on a particular fabric.
Advanced features are included in the Studio work space. No need for separate download and/or purchase. Some features are useable for Digitizing Tools, some for Sfumato Stitch and some for both of them.
Trace tool allows to convert bitmap image (raster image) to vector design without redrawing the image manually. Trace tool works in a several steps: 1. selection of consistently colored area (pixels of raster image) with magic wand, 2. turning of selected raster areas into vector objects, 3. filling vector objects with stitches. It is possible to create outline, column, fill, sfumato and carving objects. Selection options allow to change the way of how the Trace tool behaves by each selection. It is possible to define whether to make new selection and discard any existing selection or add objects of a different color to existing selection or select non-contiguous areas of the same color at once.
Automatic vectorization (digitizing) of raster image.
Selection of raster area for auto-tracing
Import and conversion of vector graphic into embroidery. Studio allows user to import EMF, WMF and CMX vector graphic from Corel Draw, Adobe Illustrator, Zoner Draw, Paint Shop Pro, Pre-Design and other graphic programs and convert it into embroidery design without redrawing it. This function is available only to owners of Font Engine plug-in.
Studio also allows to export embroidery design into .SVG file (Scalable Vector Graphic) for use in Corel Draw and other graphic programs.
Interactive lettering allows to insert and edit text directly in the work area of Studio. Text can be created with Font Engine (True Type and Open Type fonts) or with pre-digitized Alphabets. Lettering supports multi-line text and adjustable text baselines. Predefined baselines include circle, lines and spirals. All baselines can be transformed (moved, scaled, rotated and slanted) and/or edited node-by-node. Whole text or individual characters can be moved, scaled, rotated and slanted as well. Additional controls allow to adjust spacing of characters, words and lines and overall size of the text.
Studio is capable to generate various lettering styles from the common font files: auto-column (satin stitch), plain and motif fill, center outline and outline. All these styles can be used with nearest-point connections to avoid thread trimming.
Automatic Outliner creates a double-layered thin outlines for a single object or multiple objects. Such outlines are often used for logos, lettering and cartoon-like characters. Objects may overlap or intersect one another and program creates outlines only for the visible parts.
Envelope Tool allows to deform selected object(s) in the work area of Studio with use of adjustable boundary. Options like predefined shape, type of horizontal and vertical edges and symmetry options are available from panel at the right side of the screen. This tool can be used with any vector object in Studio, including lettering.
Fills with multiple motifs. Studio allows to use several motifs within a single fill. Setting of desired number of rows and columns defines a grid of motifs that will be used to fill the object. Multiple motifs can be combined with all options available for single motif like scale, shift, fill angle, wave and gradient.
Integrated Sew Simulator in Studio allows to simulate sewing of whole design or just selection in a normal, 3D or flat view mode. Color bar at top of the screen helps to 'rewind' simulation forward and backward. It is possible to set negative speed for simulation, which means that stitches gradually disappear.
Freehand tool allows to create realistic fur or shading effects as well as sketch drawings with mouse or digitizing tablet within a few minutes. It works like a painting tool. Result, however, is an embroidery design that can include various embroidery styles like fills, columns, sfumato objects, carvings and outlines as well as some new stitch styles like pressure-sensitive columns.
Unlike the other Studio tools, which are based on the precise node-by-node digitizing, Freehand tool allows to draw most of Studio objects with a free hand.
Corner function duplicates and rotates selected objects in corner of the hoop to create symmetrical ornaments in the other three corners of the hoop.
Auto-Repeat tool allows to duplicate sample along chosen baseline (line, circle, rectangle, etc.). It is possible to mirror each copy of the sample and to set distance (gap) between the samples.
Basic Features of Digitizing
To make digitized objects and stitches more visible on the background, user can adjust brightness, contrast, gamma correction, colors balance and saturation of the background image. There are also tools for rotation, cropping and resizing of the background image.
Object Inspector window is available for fast and easy management of objects. User can change the color of object or its order by simple drag-and-drop operation. Objects can be grouped to make manipulations easier. Icons in Object Inspector indicate color changes, trims, object type and visibility.
Thread catalog with thousands of thread colors from leading manufacturers. Thread list can be sorted according to the thread name, number or similarity with chosen color. For easier work with catalog it is possible to select particular thread manufacturer and mark threads that you actually have. Then the search can be limited to the marked threads only.
Predefined Styles Table allows to set many object parameters (like density, pull compensation, underlay, minimum and maximum stitch) at once, for sewing on a specific materials like jeans, towels or fleece. Each of them requires special combination of above parameters for optimum embroidering.
Digitizing Tools create not only cover stitches for each object, but also various types of underlay: center walk, edge walk, and zig-zag underlay to stabilize embroidered objects.
Digitizing Tools perform many editing operations automatically. Connection paths are rearranged when user moves objects, sharp corners of columns are automatically split or folded when converted to stitches, fill overlays are adjusted according to size of object.
Studio includes many predefined fill patterns, envelopes, borders, fill motifs and outline samples. A built-in editor allows user to create her/his own fill patterns, outline samples, border samples and fill motifs.
3D Preview Tabs with 3D preview of embroidery designs are included in all Embird modules: basic Embird, Studio, Cross Stitch and Sew Simulator. Studio provides also an X-ray and Density Map view modes to analyze the stitches density layout. These view modes help to identify areas of critical density and to increase quality of the design.
Sfumato allows easy and fast creation of multicolored portraits, landscapes, still lives and other designs from photos. Sfumato is integrated into Studio, no separate download is needed. Sfumato objects can be combined with other objects like lettering, satin outlines, etc., but their digitizing requires registration of respective plug-ins like Font Engine or Digitizing Tools.
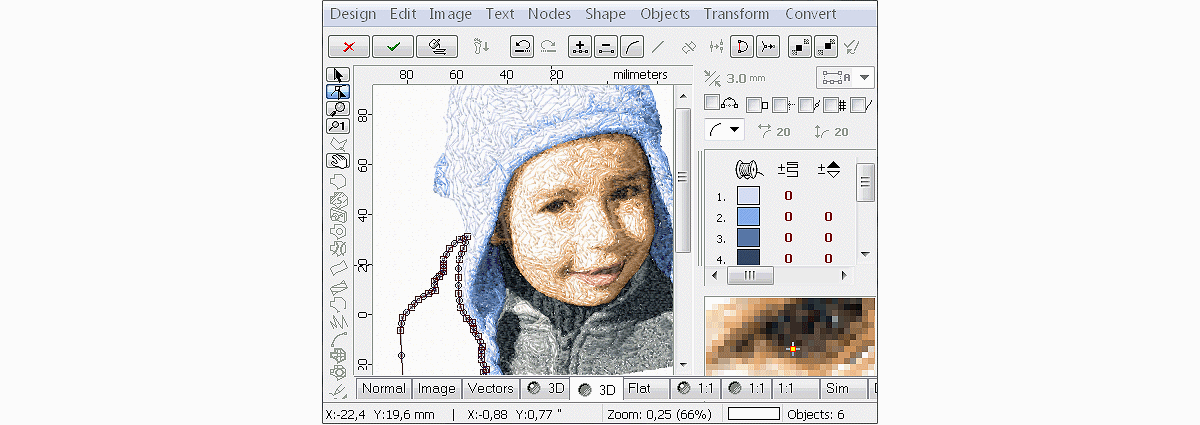
User imports photo into the background of the working area and then draws Sfumato objects on top of the photo. Just like other objects in the Studio, Sfumato objects have vector boundaries that are automatically filled with stitches. Photo-realistic effect is achieved with variable density of the thread flow.
Objects are filled with stitches so that thread forms looser or heavier meanders to create shading effects while fabric shows through the stitches. In general, the loose meanders are used on low density areas.
The face on the boy's portrait is a single Sfumato object with 5 shades of skin color and a hole.
Special controls and parameters are available to tune density and colors of Sfumato object. Additional features like openings, carvings and color mask can be applied to achieve required stitch layout and texture.
Each Sfumato object can have 1-5 shades of its 'basic color' or user-defined shades. Choosing proper number of separate objects and proper number of shades within each object allows to achieve various coloring effects.
The boy's portrait on above example contains multiple Sfumato objects: the cap, face, mouth, shoulder and breast. Each of these objects has its own color scale.
Embird Cross Stitch provides number of tools and stitch styles to create a perfect cross stitch pattern. Manual drawing of crosses, automatic conversion from artwork, editing, outlining and lettering are all included in this software tool. Computerized cross stitch allows you to focus on the creative aspect of embroidery. Program arranges the sewing order of crosses to optimize the actual embroidery process.
Embird Cross Stitch software allows user to digitize cross stitch patterns with up to 400 x 400 crosses. Number of colors is limited to 254.
There are two ways of creating cross stitch patterns:
- Crossstitch pattern is created manually by drawing dots (crosses) either on a blank background or on an image (template, scanned chart)
- Crossstitch pattern is created automatically from imported background image (picture to cross stitch).
In both cases, program automatically generates cross stitches and arranges them to optimize the sewing process. It is possible to import the scanned chart (hand graph) and calibrate it properly to fit the background of work area, then manually draw the dots (crosses) using the chart in the background and finally compile the pattern into stitches.
Many editing tools are available for creation and adjustment of patterns: marquee, lasso, magic wand, zoom lens, eye dropper, smooth, pencil, brush, air-brush, text, line, simple curve, rectangle, round rectangle, ellipse, star, regular polygon, fill area, clear area, etc. The pre-defined fill patterns are available, and user can even create his/her own fill patterns. There are also some special functions like 'Clear isolated points' or ' thin lines' and 'Smooth' parts by adding quarter crosses to corners, which allow user to clear and optimize the cross stitch pattern. The order in which the colors are sewn can be prescribed.
Add text to your cross stitch designs with use of any TrueType or OpenType font installed on your PC. Choose font, color and size and create lettering in a few seconds. Crosses are automatically generated inside of characters. By choosing another command from menu it is possible to add the outlines around all characters easily.
All popular cross styles are supported:
- Normal crosses
- Mini-crosses
- Elongated horizontal crosses
- Elongated vertical crosses
- Upright crosses
- Double crosses
- French knots
- Manual and automatic outlines
Use full, 3/4, half or quarter crosses to create your pattern. Also, thin running-stitch outline can be added around the pattern manually or automatically. Controls like 'number of thread layers', 'size' of crosses and 'number of tie-up stitches' are available to give you full control over the stitches.
Embroidery File Formats and Embroidery Machine Brands
Supported by Embird Software